Trong thực tế, khi chúng ta làm sổ chi tiết, chúng ta phải in nhiều đối tượng khác nhau. Theo phương thức Excel truyền thống trước đây, khi kế toán lập sổ cái thường phải làm rất nhiều sheet, mỗi sheet đại diện cho một tài khoản hoặc đối tượng, điều này khiến cho file Excel có dung lượng lớn, trở nên rất cồng kềnh mà lẽ ra với chỉ một sheet làm công thức, ta có thể in cho tất cả các tài khoản và các mã đối tượng.
Để tạo ra một sheet động như trên, ta cần thực hiện các công việc sau:
Thứ nhất, tạo vùng dữ liệu động – Validation List.
Thứ hai, tạo sổ chi tiết (Bài viết này hướng dẫn các bạn cách làm sổ chi tiết với các công thức Excel thường sử dụng.
I. Tạo vùng chọn dữ liệu động – Validation List
Video quay lại nội dung đào tạo Excel Nâng Cao tại Bluesofts. Chi tiết khóa học tại đây
Bước 1: Tạo mục chọn Validation List cho mục “Tài khoản”.
1. Tạo Name
1.1. Ta vào danh mục tài khoản, bôi đen vùng cột mã tài khoản.
1.2. Ta vào “Formulas”, chọn “Define Name”, tại mục “Name” ta đặt tên bảng là MA_TK.
1.3. Nhấn OK để kết thúc quá trình tạo NAME.

2. Tạo Validation List
2.1.Vào sổ cái, đặt con trỏ vào ô cần tạo list, chọn “Data”, chọn tiếp “Data validation”.
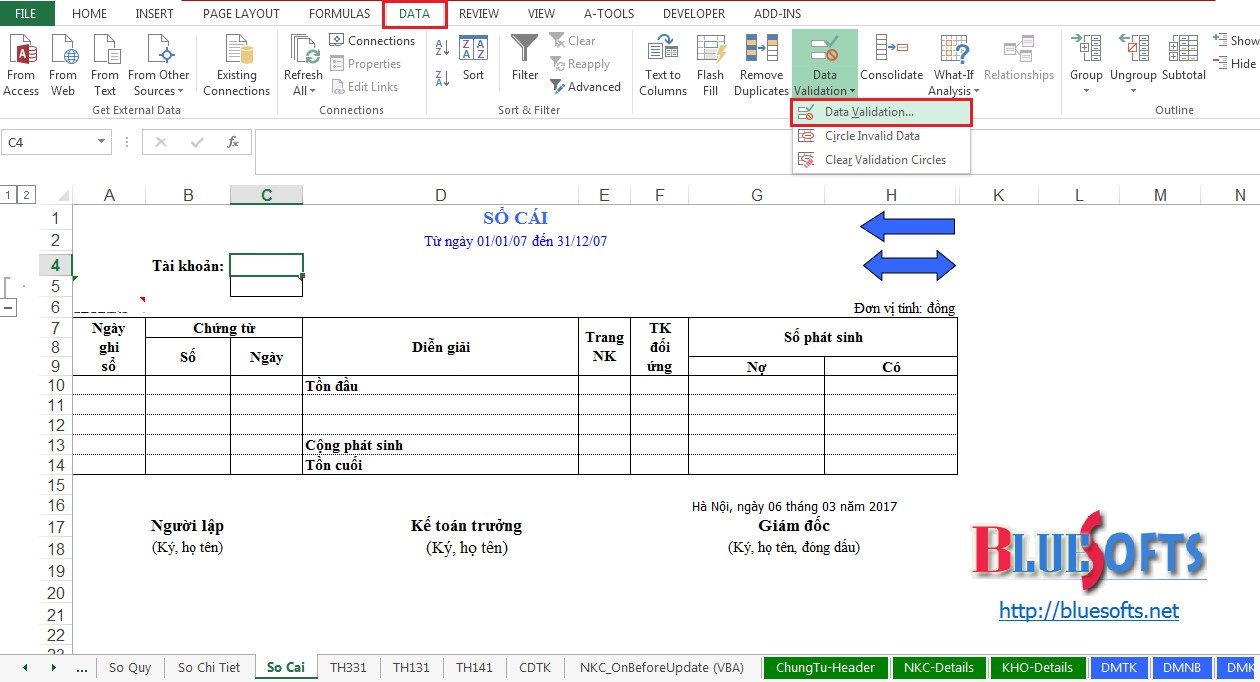
2.2.Tại mục “Setting”, tại “Allow” chúng ta chọn “List”.
2.3.Tại phần “Source”, gỗ “=” và tên chúng ta đã tạo hoặc nhấn phím F3 để tìm kiếm nhanh. Tại đây chúng ta chọn “MÃ_TK”.
2.4. Nhấn “OK”
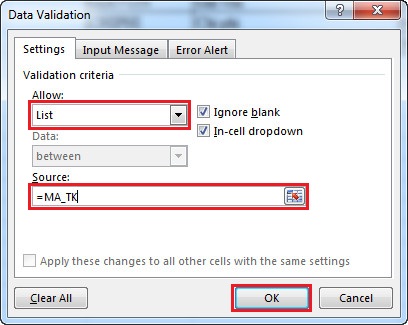
Sau khi xong các thao tác trên, chúng ta đã tạo ra được mục chọn theo danh sách. Ưu điểm của phương pháp là khi chúng ta chọn đối tượng ngoài danh sách, Excel sẽ báo lỗi cho chúng ta, buộc chúng ta phải chọn đúng tên đối tượng.
2.5. Tiếp tục tạo tên tài khoản bằng hàm VLOOKUP() trong đó:
- lookup_value: Giá trị tìm kiếm, là giá trị bạn muốn tra cứu. Ở đây giá trị tìm kiếm là tại ô C4 “Tài khoản”.
- table_array: mảng dữ liệu hay bảng dữ liệu ta muốn tìm giá trị. Ở đây là bảng danh mục tài khoản.
- col_index_num: Chỉ số cột giá trị muốn trả về. Ở đây chúng ta chọn giá trị cột trả về là 2.
- Chọn 0 nếu kết quả trả về chính xác. Chọn 1 kết quả trả về tương đối. Ở đây ta chọn giá trị 0.
Bước 2: Tạo đối tượng chi tiết theo tài khoản
- Điều kiện lấy nguồn
Tài khoản 131 – Lấy ra mã khách hàng.
Tài khoản 141 – Lấy ra mã nhân viên.
Tài khoản 331 – Lấy mã nhà cung cấp.
Theo quy trình ta tạo Name trước:
+ Vào danh mục người bán, tạo tên cho mã người bán.
Bôi đen vùng danh mục người bán, vào menu Excel chọn “Fomulas”.
Chọn “Define Name”, đặt tên vùng là MA_NB.
Tạo tên cho vùng danh mục người bán, đặt tên là DMNB.
+ Tương tự như thế, ta tạo tên cho vùng mã và danh mục khách hàng, đặt tên là MA_KH và DMKH, tạo tên cho mã và vùng danh mục nhân viên, đặt tên là MA_NV và DMNV
II. Tạo sổ chi tiết
Tại ô đối tượng chi tiết theo tài khoản, ta dùng công thức IF sau để