Loại báo cáo chỉ tạo bằng kéo thả chuột với SQL Builder. Loại báo cáo này mang sang máy khác không cần cài A-Tools vẫn chạy
1. Báo cáo loại Query Table là gì?
+ Query Table là loại báo cáo động có thể được tạo ra từ SQL Builder trong Add-in A-Tools
+ Cho phép liên kết với nhiều nguồn, nhiều loại CSDL dữ liệu khác nhau vào bảng tính Excel
+ Trích lọc dữ liệu nhiều điều kiện
+ Chạy được trong những máy không cài Add-in A-Tools
2. Hướng dẫn tạo Query Table trong SQL Builder
Đầu tiên cần xây dựng khung báo cáo bao gồm dòng tiêu đề các yêu tố đầu vào như Loại phiếu, mã hàng, bảng báo cáo lấy dữ liệu….

Tiếp theo ta đặt tên bảng dữ liệu nguồn như sau: Bôi đen vùng dữ liệu nguồn vào Fomulas chọn Define Name điền tên cần đặt chọn ok.

Sau khi đặt xong ta quay về phần báo cáo và nhập các thông tin đầu vào. Chúng ta nhập các công thức cần thiết cho một báo cáo như hàm Sum,…
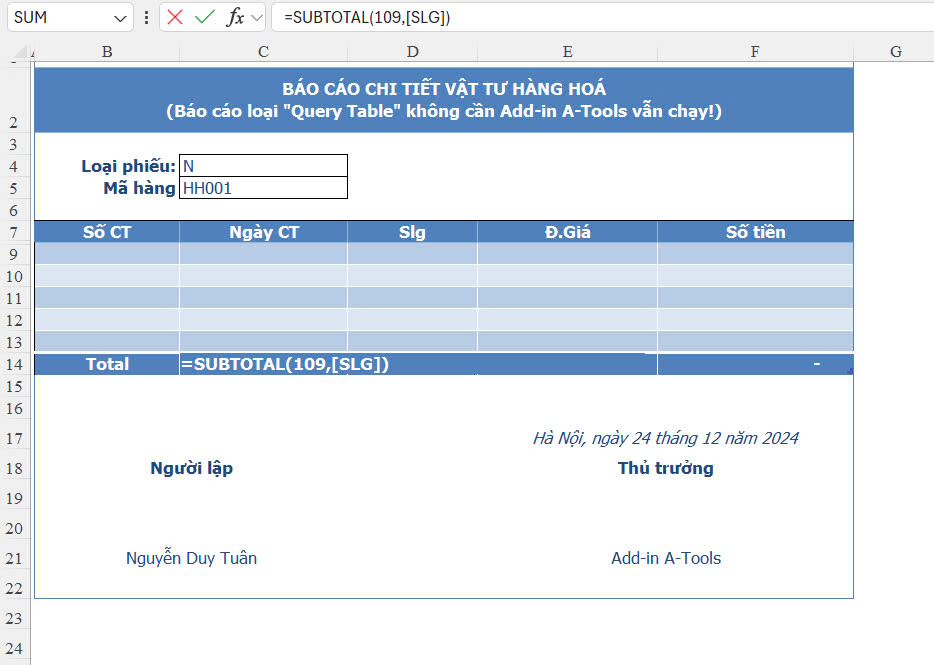
Bây giờ ta đặt con trỏ vào ô đầu tiên trong vùng dữ liệu vào A-Tools/SQL Builder, ở cửa sổ bên phải ta thấy tên kho và kéo sang bên trái chọn các cột cần hiển thị và lập điều kiện lọc.
Đặt con trỏ tại dòng loại phiếu và chọn đến ô Loại phiếu là ô C4, Mã VLSPHH tại ô C5, bỏ chọn cột Output tại dòng điều kiện
Sau khi hoàn thành công thức ta chọn tiếp tục và điền các thông tin cần thiết để ra báo cáo
Vậy là chúng ta đã hoàn thành được báo với tốc độ rất nhanh tự động co giãn khi lọc điều kiện đầu vào
3. Copy báo cáo sang máy tính KHÔNG cài Add-in A-Tools để chạy
+ Khi mang tập tin Excel có báo cáo Query Table sang máy tính khác không có Add-in A-Tools, cần phải đặt địa chỉ theo đúng như khi nó được thiết kế.
+ Nếu cài Add-in A-Tools (bản miễn phí cũng được) thì nó tự cập nhật địa chỉ mà bạn không cần lo đặt đúng địa chỉ như bước trên.
Loại báo cáo Query Table trong Excel này chúng ta sử dụng
Add-in A-Tools Free (bản miễn phí) để tạo nhé.
Só sánh Filter/Advance Filter với Query Table trong Excel:
+ Filter/Advanced Filter trong Excel là dựa vào dữ liệu gốc để trích lọc. Advanced Filter tốt hơn Filter là có thể xuất dữ liệu ra sheet khác, trên cấu trúc các cột dữ liệu cố định. Muống động thì phải lập trình VBA, điều này không nhiều người biết. Tuy nhiên Filter và Advance Filter đều chạy rất chậm khi khối dữ liệu nhiều, không phối hợp được lọc kết hợp với nhiều bảng/sheet khách nhau, nguồn dữ liệu chỉ có thể là Excel. Filter và Advance Filter là công cụ hay và cần thiết cho công việc trích lọc dữ liệu nhưng nên nó chỉ phù hợp với nhu cầu căn bản và đơn giản, chưa phải là giải pháp đầu-cuối.
+ Query Table trong Excel là chức năng mạnh cho phép kết nối nhiều nguồn dữ liệu khác nhau như Excel, Access, Foxpro, SQL Server, MySQL,... các loại CSDL mà Windows cho phép. Dùng ngôn ngữ SQL (ngôn ngữ SQL học được là tốt nhưng nếu ta chưa học được thì dùng SQL Builder của A-Tools để tự tạo ra) để trích lọc nên đạt được sự linh hoạt cao trong việc tạo ra bảng trích lọc nhiều điều kiện, phối hợp nhiều bảng/sheet với nhau, ngoài việc trích lọc còn làm phép tổng hợp, thống kê qua các hàm SUM, COUNT, MIN, MAX, AVG,... Từ một nguồn dữ liệu chúng ta có thể tạo ra các báo cáo hoặc một bảng trung gian để phục vụ cho các công việc khác. Vậy nên có thể nói Query Table trong Excel là công cụ mạnh hơn Filter và Advance Filter nhiều lần.