Hướng dẫn Chia sẻ Excel qua mạng bằng Add-in A-Tools - Bài 8 Chia sẻ vùng nhập liệu
Từ một sheet dữ liệu, bạn muốn chia sẻ vói mỗi nhóm user chỉ được nhập vào một hoặc vài khu vực nào đó thì cần phải tạo vùng ảo từ sheet gốc.
Trong Google Sheets, Excel online thường là chia sẻ cả sheet dữ liệu và các user được chia sẻ sẽ nhìn thấy toàn bộ các sheet và toàn bộ dữ liệu trên sheet. Với Add-in A-Tools bạn có thể tạo phân vùng ảo, từ phân vùng ảo bạn có thể chỉ định một hay nhiều vùng được phép nhập liệu, cho phép ẩn các cột, các dòng. Nếu bạn muốn mỗi nhóm user được nhìn thấy hình phạm vi dữ liệu khác nhau (ẩn dữ liệu), quyền nhập liệu trên cùng một sheet thì mỗi nhóm bạn hãy tạo một phân vùng tương ứng. Bản chất các phân vùng này dữ liệu được tham chiếu tới một sheet gốc, nó giúp phía máy khách chỉ làm việc trên vùng ảo với giao diện được chỉ định từ máy chủ.
Các bước thiết lập vùng ảo từ máy chủ
Bước 1: Tạo máy chủ
+ Vào menu A-Tools -> Tạo máy chủ, xuất hiện màn hình "Quản trị máy chủ"
Bước 2: Nạp file Excel cần chia sẻ
+ Nếu chưa có file nào được nạp vào màn hình này, bạn nhấp chuột vào cửa sổ bên trái "Tập tin Excel chia sẻ", nhìn sang cửa sổ bên phải, phía dưới nhấn nút "Thêm tập tin", bạn chọn tập tin Excel trong máy chủ để chia sẻ.
+ Khi chọn tập tin thì A-Tools sẽ hỏi "Bạn có muốn thêm các sheet chia sẻ, chọn "Đồng ý". Bây giờ bạn nhìn thấy màn hình như dưới đây.
+ Từ cửa sổ bên trái, mở nhánh file đã nạo bạn nhìn thấy các sheet trong file Excel chia sẻ, chọn vào sheet mà ở đó bạn muốn tạo phân vùng ảo. Ví dụ "Shop 1".
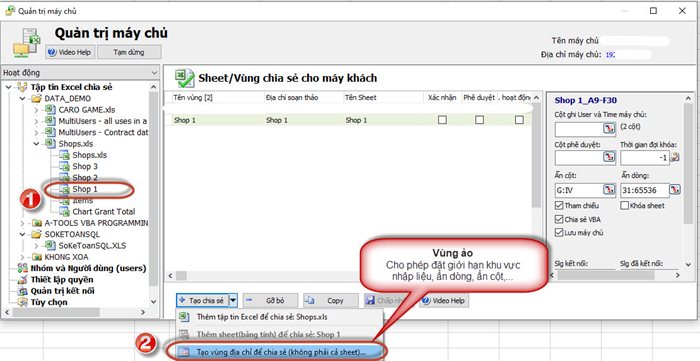
Bước 3: Tạo vùng ảo
+ Sau khi chọn tên sheet bên cửa sổ bên trái, nhìn sang bên phải, phía dưới, bấm vào mũi tên cạnh nút "Tạo chia sẻ" xuất hiện menu con hiện ra, chọn "Tạo vùng để chia sẻ (không phải cả sheet)".
+ Bây giờ A-Tools xuất hiện màn hình để bạn chọn một vùng liên tục hoặc nhiều vùng rời rạc. Nếu muốn chọn nhiều vùng rời rạc.
(Cách chọn vùng rời rạc: Chọn một vùng, giữ phím CTRL dùng chuột chọn các vùng tiếp khác.)
Sau khi chọn "Ok" vùng được nạp với tên "Tên sheet_địa chỉ vùng"
Bước 4: Phân quyền cho nhóm user - Chỉ định vùng được nhóm nào mở
+ Tại cửa sổ bên trái, chọn "Thiết lập quyền"
+ Cửa sổ bên phải chọn nhóm bạn muốn thiết lập quyền.
+ Danh sách các sheet, phân vùng phía dưới.
- Checkbox đầu tiên: nếu check thì được mở
- Các cột từ trái sang phải thể hiện quyền mà nhóm được thực hiện như:
"Chỉ đọc" - Xem không sửa, xóa, "
"Định dạng" - có được định dạng hay không; "
"Sao chép": - Có được copy dữ liệu ra nơi khác không
"In ấn/Print" - Có được in ra máy in không
"Xác nhận" - Có được nhấn nút, đặt trạng thái
xác nhận cả sheet hay dòng không
"Phê duyệt" - Có được nhấn nút, đặt trạng thái
phê duyệt cả sheet hay dòng không
"Hủy phê duyệt" - Có được hủy trạng thái đã phê duyệt không.
Sau khi thiết lập quyền thì bấm nút "
Lưu quyền" để lưu thiết lập vào máy chủ.
Công việc thiết lập vùng ảo và phân quyền phía máy chủ đã xong, phía máy khách, vào menu "A-Tools" chọn "Kết nối" bạn đăng nhập với user thuộc nhóm đã phân quyền sẽ nhìn thấy phân vùng được cấp và mở ra, các quyện hạn thược hiện theo máy chủ đã phân quyền cho nhóm user đăng nhập.
Hướng dẫn phân quyền nhập liệu theo dòng - Các user không xóa sửa dữ liệu của nhau
Chúc các bạn thành công!